How to post large photos and images?
Photo: István Lázár, Hungary
This style is great for a photo blog with large photos and images.
Click here to learn how to post large photos and images in your blog. Read more...
free blogger theme live demo
Photo: István Lázár, Hungary
It's not too difficult...just follow these steps:
Download the template and save it in your computer (as xml file).
Go to your Layout > Template > Edit HTML page.
Choose the file from the Browse... button, and then click to the Upload button.
It may ask you to delete some widgets - so just delete them. (Widgets are the extra page element added to the sidebars).
Save it. You're done! View your new blog.
Download here
or
Download here
Click the Expand Widget Templates (EWT) button.
Please follow next 18 little steps.
Before you start changing your template, make sure you save your old template file just in case you need to start again.
METHODS TO INSTALL BLOGGER TEMPLATES
Download the template and save it in your computer (as xml file).
Go to your Layout > Template > Edit HTML page.
Choose the file from the Browse... button, and then click to the Upload button.
It may ask you to delete some widgets - so just delete them. (Widgets are the extra page element added to the sidebars).
Save it. You're done! View your new blog.
Download here
or
Download here
Click the Expand Widget Templates (EWT) button.
Please follow next 18 little steps.

 Go to the Layout > Fonts and Colors Tab.
Go to the Layout > Fonts and Colors Tab.










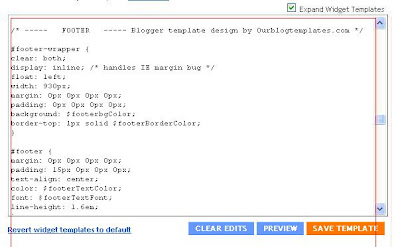



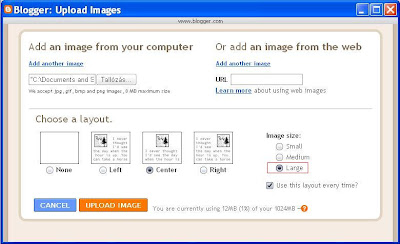 the largest image you can post will be much smaller than this:
the largest image you can post will be much smaller than this:

© Free Blogger Templates Photoblog III by Ourblogtemplates.com 2008 - Menthol Photoblog theme design by - klaraweb - 2009
Back to TOP