How to post large photos and images?
Photo: István Lázár, Hungary
This style is great for a photo blog with large photos and images.
Click here to learn how to post large photos and images in your blog.
free blogger theme live demo
Photo: István Lázár, Hungary

 Go to the Layout > Fonts and Colors Tab.
Go to the Layout > Fonts and Colors Tab.










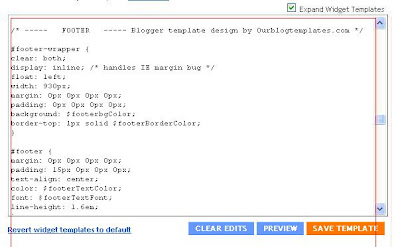



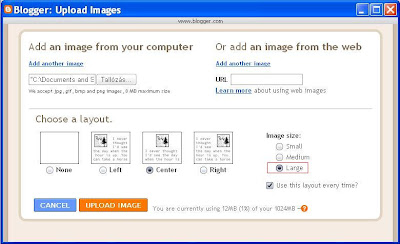 the largest image you can post will be much smaller than this:
the largest image you can post will be much smaller than this:

© Free Blogger Templates Photoblog III by Ourblogtemplates.com 2008 - Menthol Photoblog theme design by - klaraweb - 2009
Back to TOP
Post a Comment